V některých případech je nutné použít mobilní operační systém Android. Pokud však nemáte v blízkosti žádný chytrý telefon s podobným systémem, můžete zkusit nainstalovat emulátor Androidu do svého notebooku nebo počítače.
Co potřebujete k emulaci systému Android v počítači?
Instalace systému Android do počítače nebo notebooku může být vyžadována ve dvou situacích: za prvé, když potřebujete otestovat práci aplikací vytvořených pro tento mobilní operační systém a nemáte smartphone na Androidu, nebo když máte staré slabé železo, ale chcete ho používat a rozhodli jste se ho dát na operační systém, který bude mít dostatek výkonu.
Měli byste však vědět, že systém Android nemusíte instalovat přímo prostřednictvím systému BIOS, jako je tomu v případě systému Windows nebo Linux. Pokud to hardware vašeho počítače umožňuje, můžete si stáhnout a nainstalovat speciální program určený k emulaci operačního systému Android v počítači.
Zde je návod, jak emulovat systém Android v počítači.
Jaký emulátor potřebujete k vyzkoušení systému Android 11 na počítači?
Pokud jste vývojář nebo nadšenec, můžete si vyzkoušet nejnovější verzi systému Android 11. V současné době existují dva způsoby, jak si Android 11 vyzkoušet. Nejlepším způsobem, jak vyzkoušet a otestovat Android 11, je nainstalovat jej do podporovaného zařízení. Pak však ne každý má podporované zařízení. Další možností je nastavit emulátor Androidu, který spustí Android 11.
Nyní již pravděpodobně víte, že existuje několik emulátorů Androidu pro instalaci a spuštění systému Android v systému Windows, Problémem většiny z nich je, že nemusí nabízet konkrétně Android 11.
K nastavení emulátoru pro spuštění systému Android 11 můžete naštěstí použít oficiální aplikaci Android Studio. Nejlepší na tom je, že spuštění systému Android 11 pomocí aplikace Android Studio je také poměrně snadné. Poskytuje všechny funkce zařízení se systémem Android. Můžete simulovat telefonní hovory a textové zprávy, testovat aplikace, přistupovat do Obchodu Play a další.
Jak nainstalovat emulátor Android Studio do počítače se systémem Windows
Pokud chcete emulátor Android Studio nainstalovat do počítače se systémem Windows, postupujte podle následujících kroků:
- Nejprve si z oficiálních stránek stáhněte aplikaci Android Studio pomocí tohoto odkazu.
- Poté sjeďte dolů a klikněte na tlačítko „Souhlasím s podmínkami“.
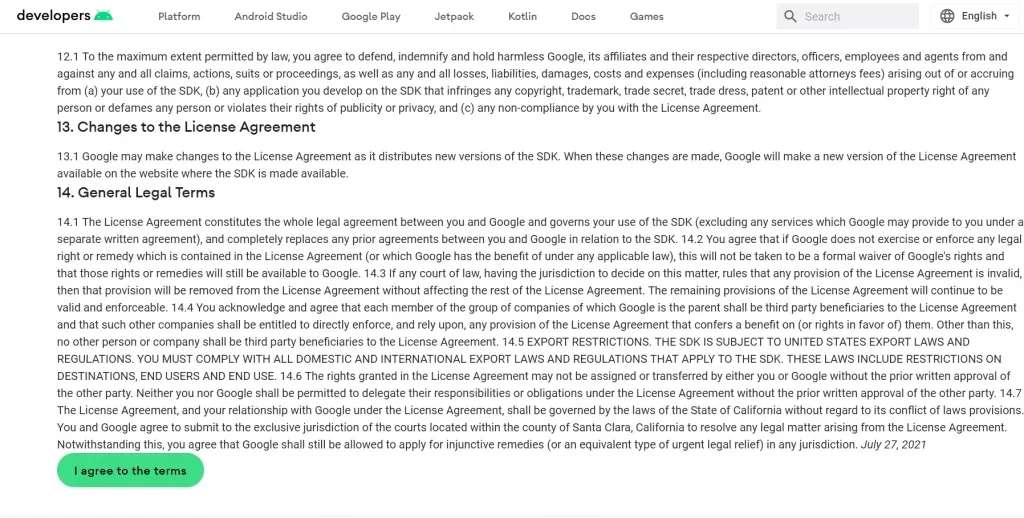
- Najděte nejnovější verzi aplikace Android Studio a kliknutím na odkaz pro systém Windows ji stáhněte.
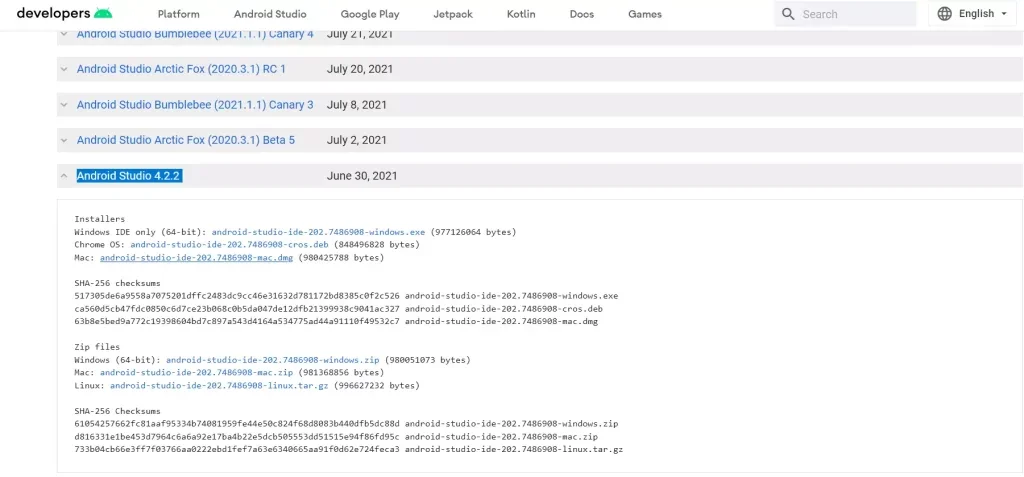
- Po dokončení stahování spusťte soubor .exe a spusťte instalační proces.
- V úvodním okně klikněte na tlačítko „Další“ a začněte.
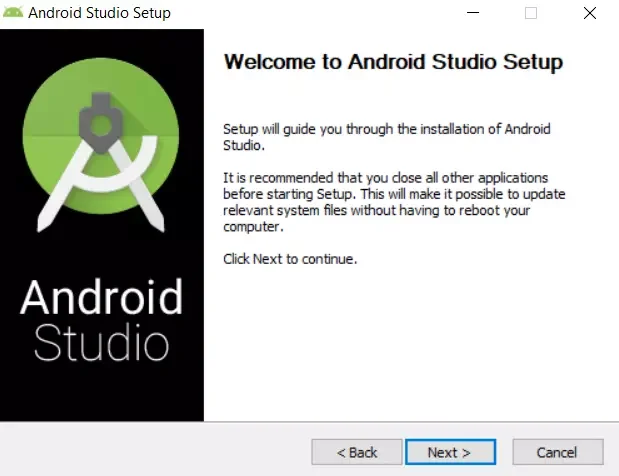
- Ujistěte se, že jsou vybrány položky „Android Studio“ i „Android Virtual Device“, a klikněte na tlačítko „Next“.
- Poté vyberte umístění, kam chcete soubory uložit, a klikněte na tlačítko „Další“.
- Nakonec klikněte na tlačítko „Instalovat“.
Po dokončení těchto kroků budete moci nainstalovat emulátor Android Studio do počítače se systémem Windows.
Po stisknutí tlačítka „Finish“ se automaticky spustí program Android Studio.
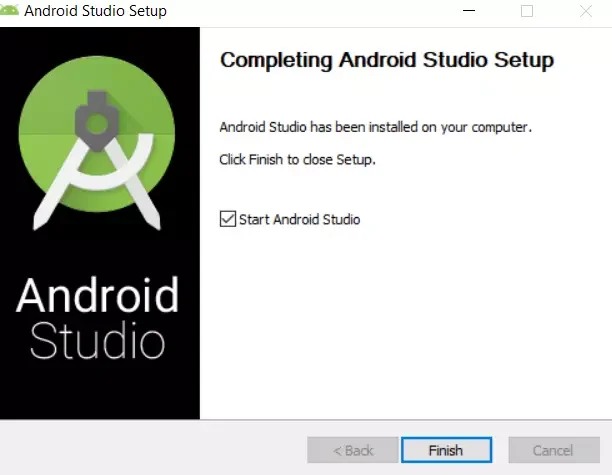
Pokud ne, spusťte jej ručně. Mějte na paměti, že první spuštění aplikace Android Studio může trvat minutu. Pokud se tedy nespustí okamžitě, chvíli počkejte.
Jak nastavit aplikaci Android Studio
Po instalaci a spuštění emulátoru Android Studio v počítači se systémem Windows jej musíte nastavit. Pokud tak chcete učinit, musíte postupovat podle následujících kroků:
- Po spuštění aplikace Android Studio se zobrazí následující dialogové okno. Vyberte výchozí přepínač „Neimportovat nastavení“ a pokračujte kliknutím na tlačítko „OK“.
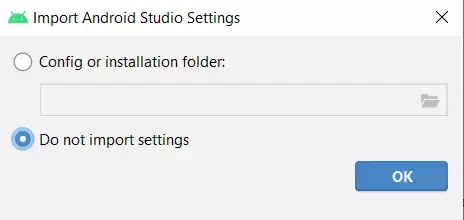
- Jakmile se zobrazí následující obrazovka, klikněte na tlačítko „Odeslat statistiky používání společnosti Google“ nebo „Neodesílat“ v závislosti na vašich názorech na ochranu osobních údajů.
- Poté stačí kliknout na tlačítko „Další“.
- Vyberte možnost „Standardní“ a klikněte na tlačítko „Další“.
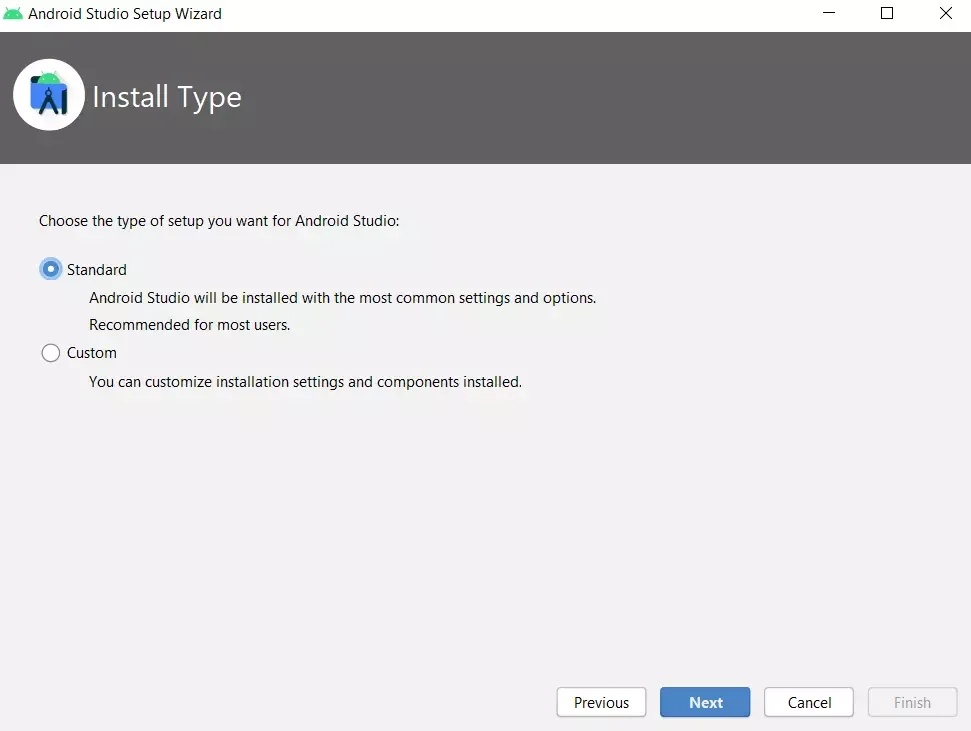
- Vyberte styl uživatelského rozhraní.
- Nakonec klikněte na tlačítko „Dokončit“.
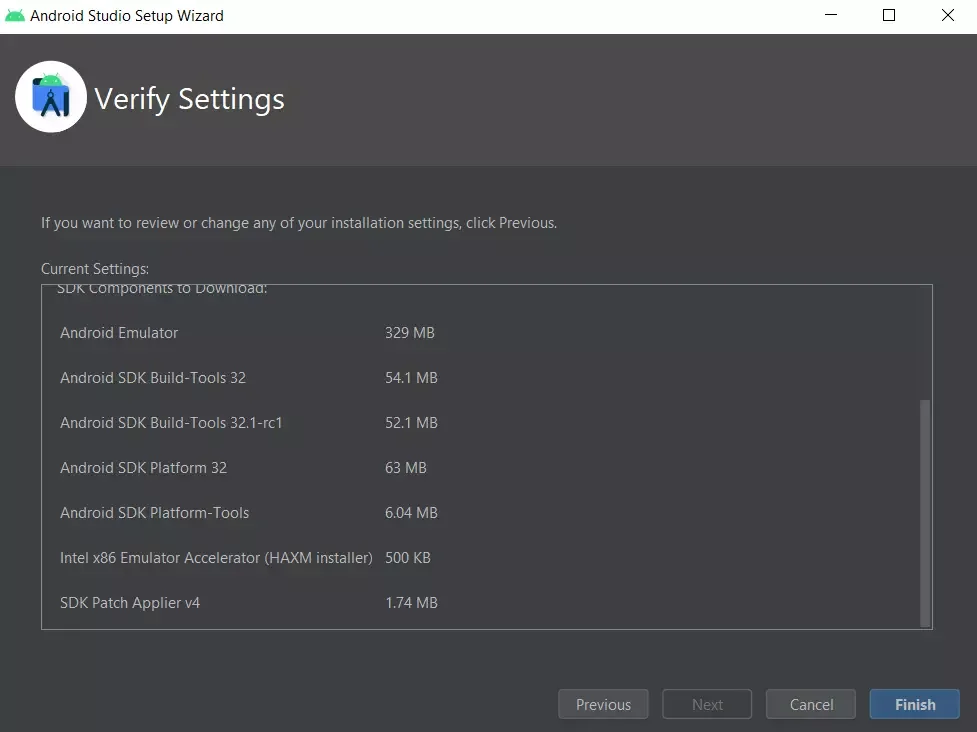
Po dokončení těchto kroků opět klikněte na tlačítko „Dokončit“, čímž proces instalace ukončíte.
Jak vytvořit virtuální zařízení v emulátoru Android Studio
Pokud chcete vytvořit virtuální zařízení v emulátoru Android Studio, musíte postupovat podle následujících kroků:
- Po nastavení programu se zobrazí okno „Vítejte v aplikaci Android Studio“.
- Klikněte na ikonu „Configure“ v dolní části okna a vyberte možnost „AVD Manager“.
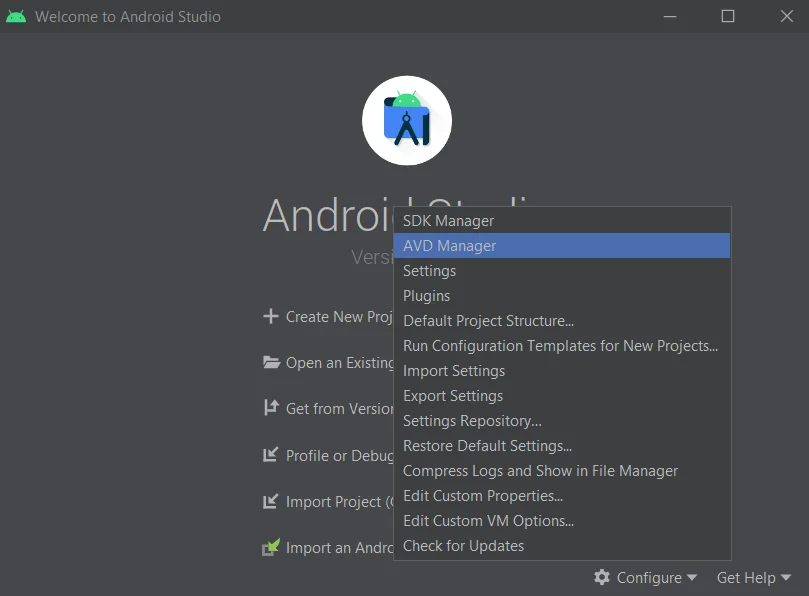
- Poté klikněte na tlačítko „Create Vitrual Device“.
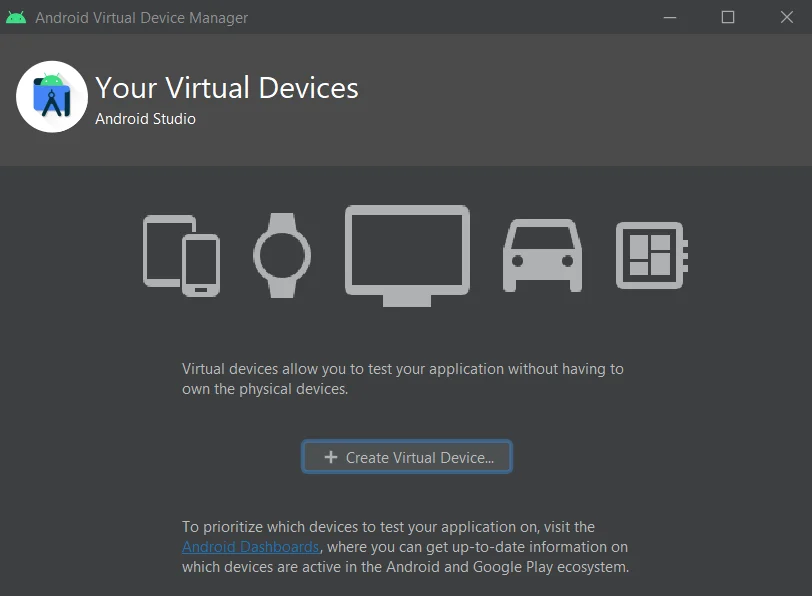
- Nyní vyberte smartphone nebo tablet ze seznamu zařízení a klikněte na tlačítko „Další“.
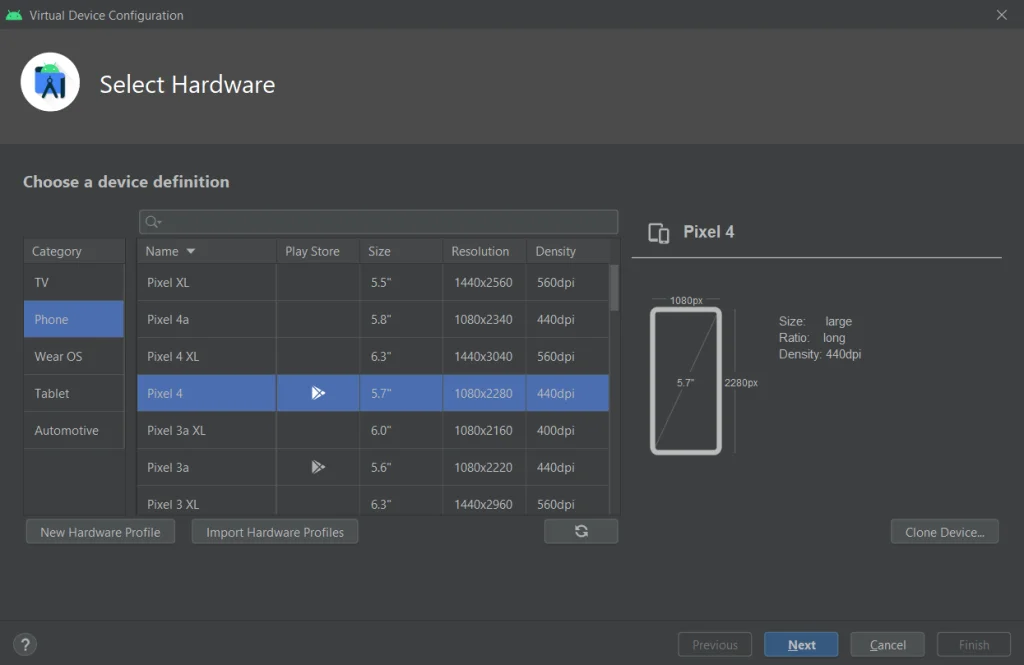
- Poté vyberte možnost „Android 11.0“ a klikněte na odkaz „Donwload“.
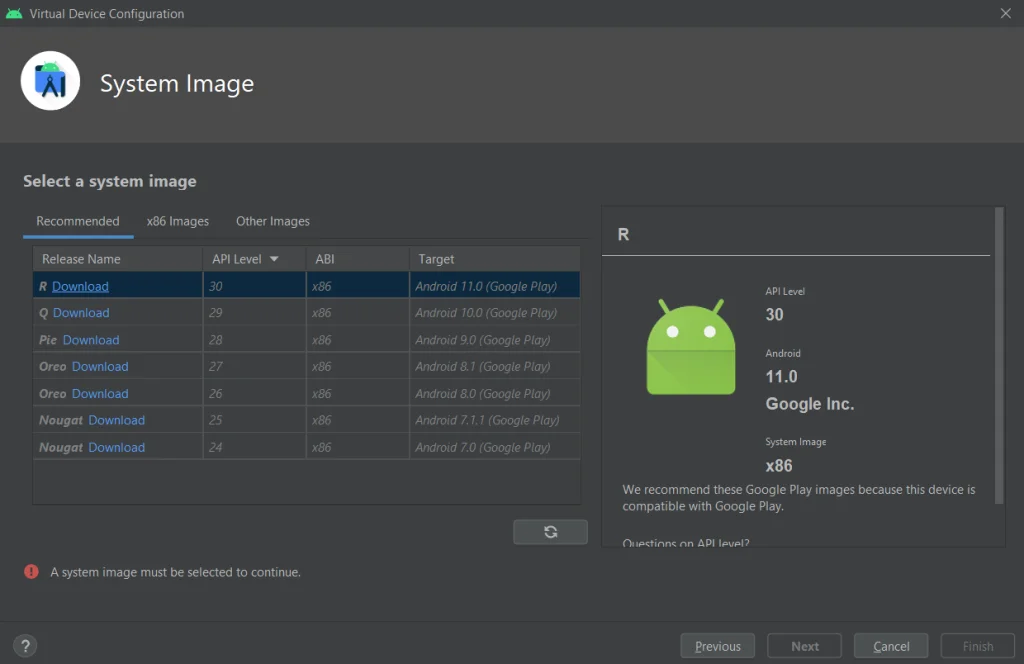
- V zobrazeném okně zvolte možnost „Accept“ a klikněte na tlačítko „Next“.
- Po dokončení stahování znovu klikněte na tlačítko „Další“.
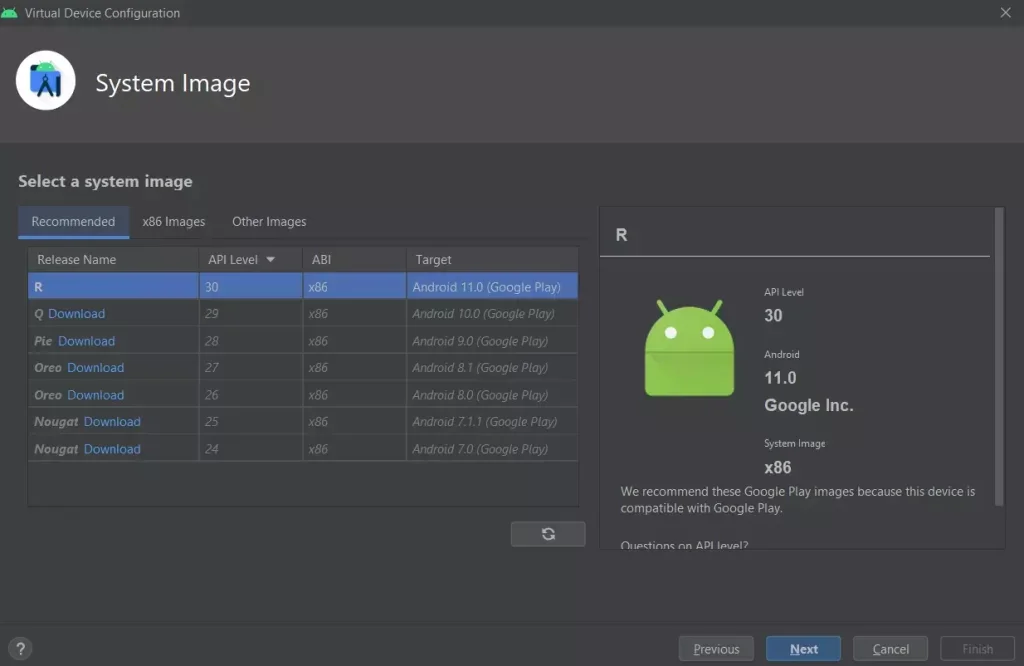
- Zadejte „AVD Name“ a klikněte na „Finish“.
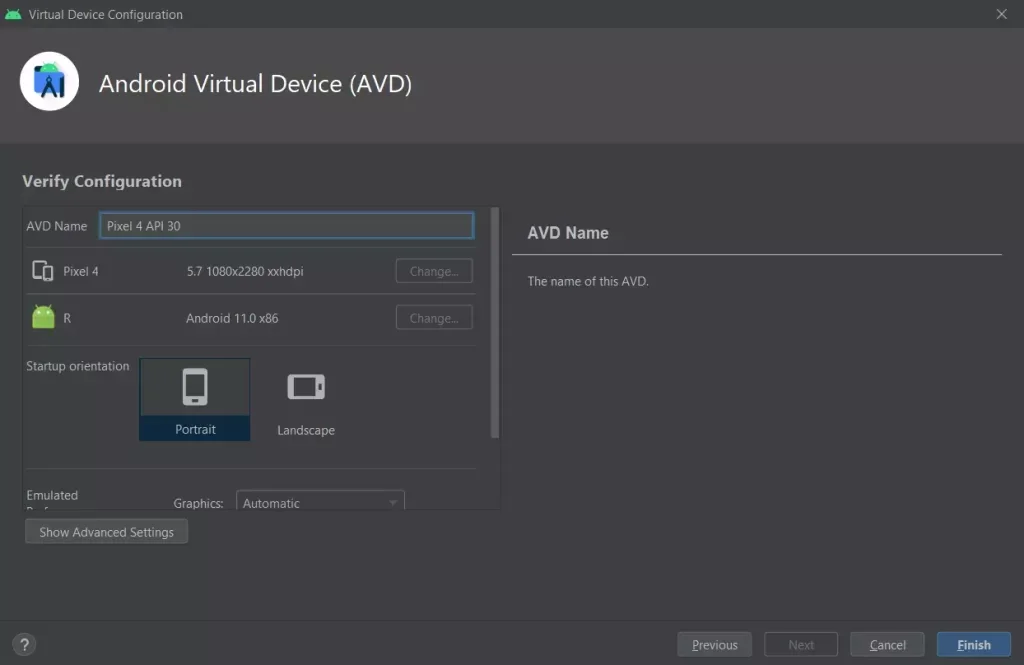
Po dokončení těchto kroků budete moci vytvořit virtuální zařízení v aplikaci Android Studio.
Nakonec můžete spustit emulaci systému Android 11.0 kliknutím na tlačítko „Play“ (trojúhelník) v části „Actions“.
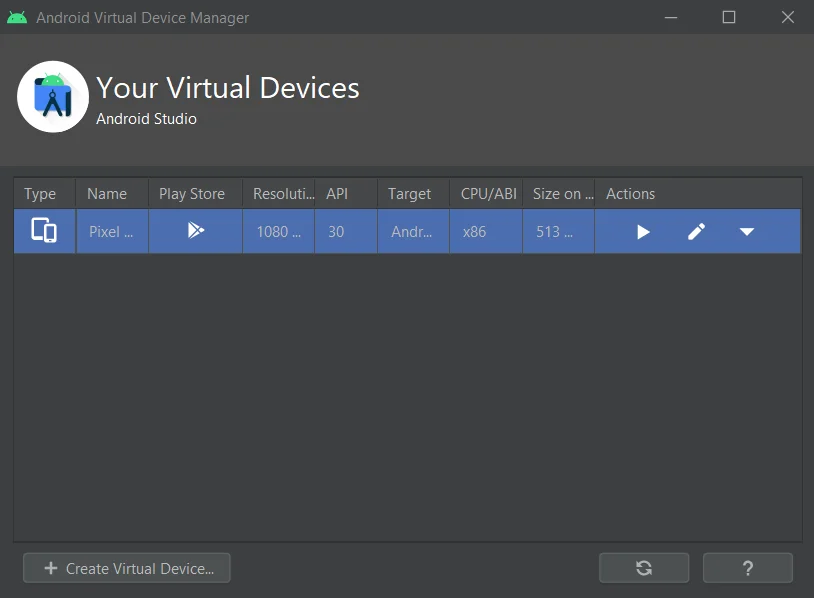
Takto to vypadá:
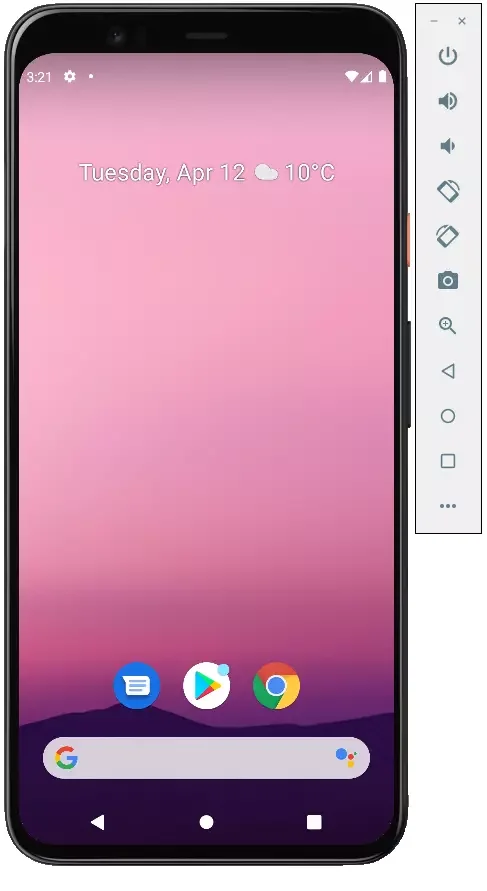
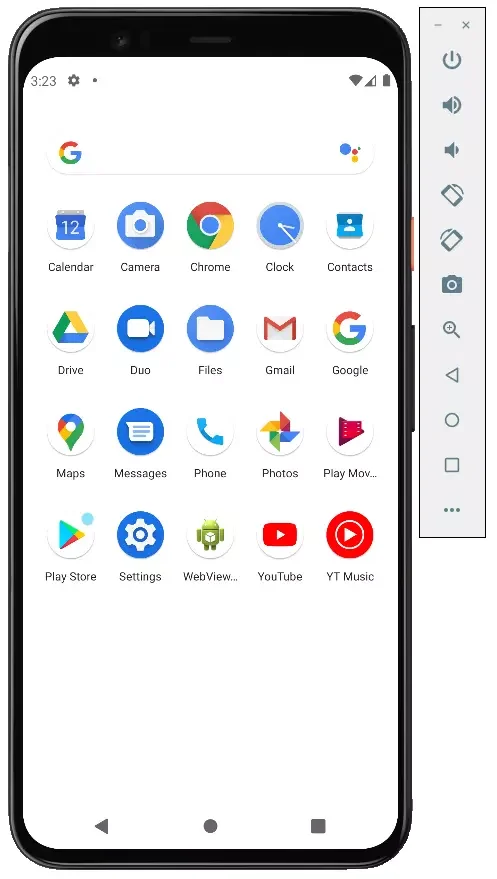
Jak vidíte a chápete, není tak těžké emulovat systém Android na počítači. Android Studio vám to pomůže umožnit. Každopádně existují i další aplikace a programy, které vám pomohou dělat téměř totéž. O některých z nich si přečtěte více níže.
Co je Nox App Player (NoxPlayer)
Nox Player je velmi známý emulátor s vynikajícími uživatelskými recenzemi. Je dobře kompatibilní s širokou škálou her a zajímavé je, že umožňuje používat různé verze Androidu v rámci jednoho emulátoru, což vám umožní v případě potřeby nainstalovat buď novější verzi, nebo, pokud máte slabý počítač či notebook, starší verzi, která může být na konkrétním hardwaru výkonnější.
Z dalších zajímavých nuancí – podpora nejen Windows 10, 8.1 a Windows 7, ale také verze emulátoru pro Mac OS, designová témata, nahrávání maker, a co je také důležité – oficiální nápověda v češtině, což je u tohoto druhu produktů rarita.
Další důležitý detail: mezi všemi emulátory Androidu, které existují již dlouhou dobu, má NoxPlayer v průměru nejlepší uživatelské recenze a podíl negativních recenzí je velmi nízký.
Co je BlueStacks
Bluestacks je pravděpodobně nejznámější a nejoblíbenější emulátor Androidu: je zdarma, pravidelně aktualizovaný a existuje déle než jiné podobné programy.
Mezi výhody nejnovější verze emulátoru Bluestacks patří:
- Flexibilní nastavení výkonu, které vám umožní nastavit parametry vhodné pro váš, i nepříliš výkonný počítač.
- Přizpůsobitelné ovládání myší a klávesnicí ve hrách a dostupnost přednastavených nastavení pro většinu oblíbených her.
- Vynikající kompatibilita: hry, které v jiných emulátorech selhávají, v Bluestacks často úspěšně fungují.
- Vestavěný Play Market, podpora ADB (Android Debug Bridge).
Někteří uživatelé zároveň uvádějí, že konkrétně na jejich zařízeních vykazuje Bluestacks nižší výkon než jiné emulátory.
Co je Remix OS Player
Emulátor Remix OS Player se od ostatních liší tím, že je založen na systému Remix OS – modifikaci systému Android x86, „vybroušené“ speciálně pro běh na počítačích a noteboocích. Jinak se jedná o stejný Android, v současné době tedy Android 6.0.1. Hlavní nevýhoda – funguje pouze na procesorech Intel.
Co je Koplayer
Koplayer je další bezplatný emulátor, který vám umožní snadno spouštět hry a aplikace pro Android na počítači nebo notebooku se systémem Windows. Stejně jako předchozí varianty funguje Koplayer dostatečně rychle i na relativně slabých systémech a má podobné nastavení, včetně přiřazení množství paměti RAM pro emulátor.
Nejzajímavější na tomto programu je velmi pohodlné nastavení klávesnice pro každou hru zvlášť a klávesám můžete přiřadit gesta na obrazovce systému Android, akce akcelerometru a stisknutí jednotlivých oblastí obrazovky.
Co je Genymotion
Cílovou skupinou emulátorů Genymotion pro Android jsou vývojáři, kteří potřebují testovat své aplikace na velkém množství různých zařízení, a jsou k dispozici ve dvou variantách:
- V cloudu s přístupem přímo v prohlížeči, s laděním USB a dalšími funkcemi, jako by šlo o běžný emulátor, a také s možností spustit v cloudu více instancí zařízení s různými vlastnostmi současně. Tato možnost je po krátkém zpoplatněném období dostupná pouze s platbou za spuštění instancí virtuálních zařízení. Nastavení parametrů a spuštění emulátoru v prohlížeči je k dispozici po registraci na oficiálních webových stránkách. K dispozici je také dokumentace, jak s ním pracovat.
- Jako offline emulátory je Genymotion Desktop založen na VirtualBoxu, který je k dispozici pro Windows, Linux a Mac OS. Tato verze je zdarma k použití pro nekomerční účely, přítomna je také podpora ADB od Android SDK Tools. Offline verze je k dispozici ke stažení na oficiálních stránkách po vytvoření účtu. Při stahování je nutné zadat, že emulátor bude používán „For Personal Use“, a stáhnout jej s VirtualBoxem nebo bez něj.
Počítačová verze emulátoru Genymotion se snadno instaluje a umožňuje emulovat širokou škálu skutečných zařízení s různými verzemi operačního systému Android, včetně nových verzí. A co je možná důležité, běží rychle a podporuje hardwarově akcelerovanou grafiku. K dispozici je integrace s oblíbenými vývojovými prostředími IDE, simulace příchozích hovorů, SMS, provozu fotoaparátu, vybíjení baterie, nahrávání obrazovky a mnoho dalších funkcí, které by se programátorům měly hodit.







