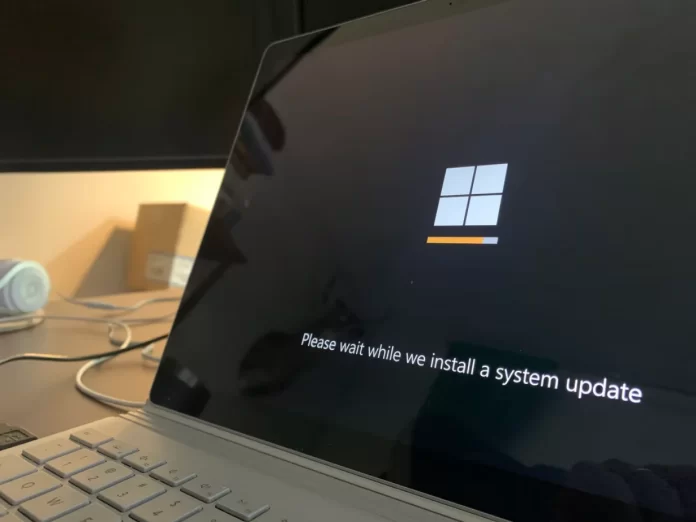Uživatelé systému Windows 10 někdy potřebují obnovit operační systém bez ohledu na důvod. A v takovém případě by často uživatelé rádi věděli, kolik času to zabere, aby si vše správně spočítali.
Kolik času potřebujete na obnovení systému Windows 10
Systém Windows 10, stejně jako předchozí verze operačního systému, není zcela imunní vůči haváriím, virům, poruchám hardwaru a dalším problémům. Pokud se tedy při práci nebo spouštění operačního systému vyskytnou nějaké problémy, můžete pomocí vestavěných nástrojů operační systém znovu zprovoznit.
Systém Windows 10 nabízí celou řadu funkcí pro obnovení systému, mimo jiné body obnovení a obnovení systému, vytvoření úplné bitové kopie systému na externím pevném disku nebo DVD a zápis disku USB pro obnovení (což je lepší než v předchozích systémech).
Zde je více informací o obnovení systému a o tom, jak dlouho trvá v systému Windows 10.
Jaké jsou způsoby obnovení systému v systému Windows 10
Pokud se v počítači něco pokazilo a při spouštění jakéhokoli softwaru se objevují chyby. To znamená, že problém je v nainstalovaném softwaru nebo ovladači.
Obecně existuje 5 základních způsobů obnovení počítače se systémem Windows 10. Lze je rozdělit do dvou kategorií:
- Pokud se počítač spustí:
- Použití bodu obnovení.
- Obnovení továrního nastavení.
- Historie souborů.
- Pokud se počítač nespustí:
- Použití jednotky pro obnovení.
- S instalačním diskem.
Podívejme se nyní na tyto možnosti obnovení podrobněji.
Jak používat body obnovení systému v systému Windows 10
Systém Windows pravidelně ukládá informace o programech, nastaveních systému, ovladačích, registru a ovladačích do bodů obnovení systému. K tomu dochází před provedením významných změn v operačním systému, jako je instalace programů, ovladačů nebo aktualizace systému.
Je třeba poznamenat, že vaše data zůstanou po obnovení nezměněna a ovladače, programy a aktualizace nainstalované po vytvoření bodu obnovení budou odstraněny.
Pokud chcete počítač se systémem Windows 10 obnovit pomocí bodu obnovení, postupujte podle následujících kroků:
- Nejprve spusťte okno nastavení systému stisknutím kombinace kláves „Win + Pause“ a otevřete položku „Ochrana systému“.

- Poté klikněte na tlačítko „Obnovení systému“ a poté na „Další“.

- V seznamu dostupných bodů obnovení vyberte požadovanou položku a znovu klikněte na tlačítko „Další“.
- Znovu zkontrolujte vybraná nastavení, klikněte na tlačítko „Hotovo“ a poté na tlačítko „Ano“ v okně s upozorněním. Spustí se proces obnovy a počítač se restartuje.
Jak obnovit výchozí tovární nastavení systému Windows 10
V systému Windows 10 můžete obnovit původní nastavení systému. Můžete provést úplný reset nebo můžete uložit své uživatelské soubory. Výhodou této metody je, že pokud chcete systém přeinstalovat, nemusíte instalovat systém Windows od začátku, stačí provést reset.
Pokud chcete tuto funkci použít, postupujte podle následujících kroků:
- V nabídce „Start“ otevřete okno nastavení a vyberte možnost „Aktualizace a zabezpečení“.

- Poté přejděte do části „Obnovení“ a klikněte na tlačítko „Začít“ v části „Resetovat tento počítač“.
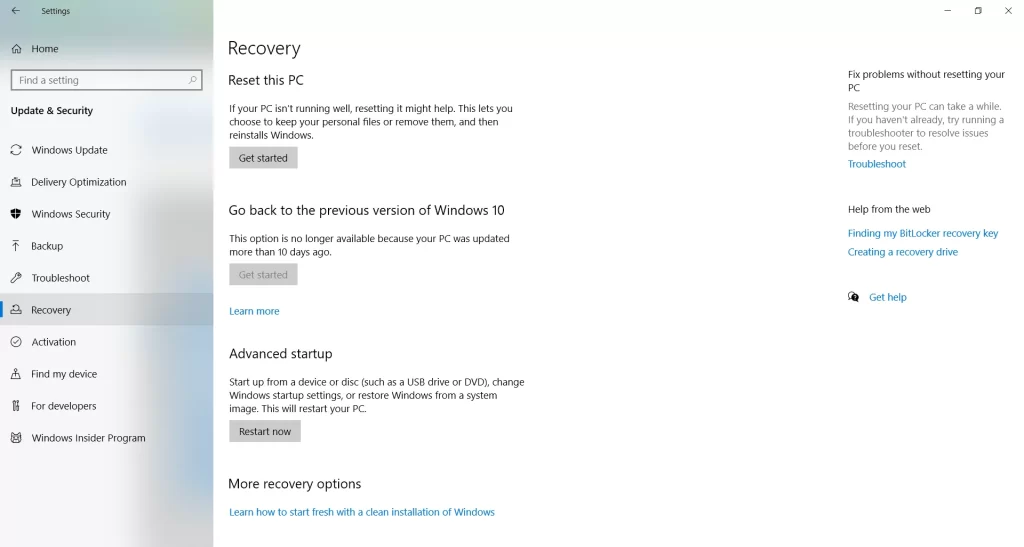
- Vyberte, zda chcete zachovat osobní soubory, nebo zda chcete odstranit všechna data.
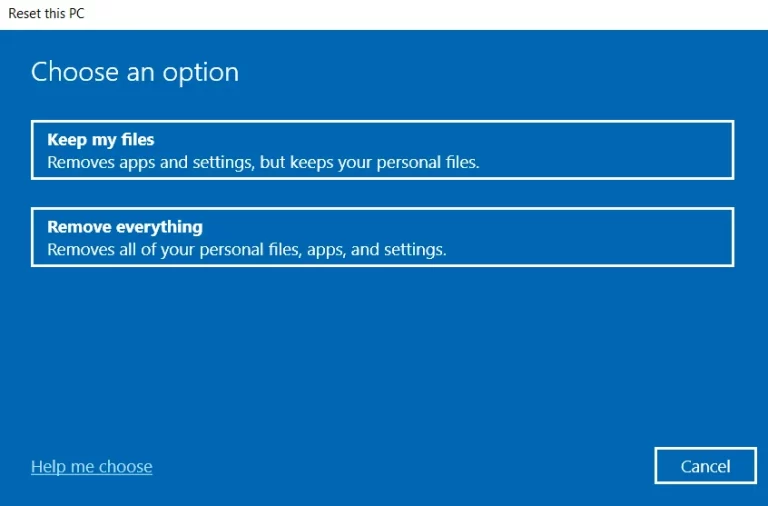
- Nakonec postupujte podle pokynů systému Windows a proveďte reset.
Pokud jste zadali režim úplného odstranění dat, budete muset při dokončování postupu vrácení zpět zadat systémová nastavení a vytvořit účet. Po dokončení obnovení získáte zcela čistý systém.
Jak používat historii souborů v systému Windows 10
Tato metoda nesouvisí přímo s obnovou systému, ale ve spojení s ostatními metodami může být také užitečná.
„Historie souborů“ umožňuje zálohovat soubory automaticky i ručně. Stačí tuto funkci aktivovat a zadat, které složky chcete ukládat. Systém bude automaticky zálohovat vaše dokumenty s frekvencí, kterou můžete nastavit. V případě potřeby budete moci snadno obnovit soubory požadované verze.
Pokud chcete povolit historii souborů ve Windows 10, musíte postupovat podle následujících kroků:
- Chcete-li tento nástroj používat, musíte k počítači nejprve připojit nějaké externí úložné zařízení, na které budou zálohovaná data uložena. Může to být další pevný disk, externí pevný disk nebo USB flash disk. Můžete také použít síťový disk.
- Poté je třeba otevřít nastavení počítače a spustit položku „Aktualizace a zabezpečení“.
- Na levé straně seznamu položek vyberte část „Zálohování“. Zde je třeba zadat, na které zařízení budete soubory zálohovat. To provedete kliknutím na možnost „Add a drive“ (Přidat jednotku).
- Systém Windows vyhledá dostupné jednotky a zobrazí je v seznamu.
- Vyberte požadované zařízení. Poté by měla být aktivována funkce zálohování historie souborů.
Jak používat jednotku pro obnovení
Pokud se systém Windows 10 nespustí, můžete zkusit oživit systém pomocí jednotky pro obnovení, která vám umožní přístup k dalším možnostem spuštění. Po spuštění z jednotky pro obnovení USB přejděte do části „Diagnostika“ a poté do části „Rozšířená nastavení“.
Zde můžete využít několik možností, jak počítač oživit:
- Obnovení systému Windows pomocí bodu obnovení.
- Obnovení bitové kopie systému.
- Pokročilejší uživatelé mohou spustit příkazový řádek pro obnovení systému nebo jiné účely.
- Návrat systému Windows do předchozího sestavení.
Jak obnovit systém Windows 10 pomocí instalační jednotky
Pokud se systém Windows nespustí a nemáte k dispozici jednotku pro obnovení, můžete k oživení počítače použít instalační jednotku. Instalační jednotku lze vypálit na USB disk nebo DVD pomocí nástroje pro vytváření médií, který lze stáhnout zde.
Po spuštění z instalačního média se zobrazí okno, ve kterém je třeba vybrat možnosti jazyka a kliknout na tlačítko „Další“.
V dalším okně klikněte na odkaz „Obnovení systému“ v levém dolním rohu. Dále přejděte do části „Odstraňování problémů“. Zde se zobrazí dvě možnosti obnovení:
- Obnovte počítač do původního stavu. Obnoví se tovární nastavení s uložením nebo bez uložení uživatelských souborů.
- Další možnosti. Stejně jako v případě jednotky Obnovení systému se otevře seznam nástrojů, pomocí kterých můžete Windows obnovit a zprovoznit pomocí bodů obnovení, obrazů systému atd.
Zde jsou hlavní způsoby obnovení systému Windows 10. Obvykle stačí k tomu, abyste systém znovu zprovoznili.
Jak dlouho trvá obnovení systému Windows 10
Na základě výše uvedených metod můžeme konstatovat, že doba zotavení závisí přímo na zvolené metodě. V průměru může trvat přibližně 20-30 minut. Pokud se však vyskytnou problémy s obnovou a je třeba metody střídat a vybrat tu správnou, může to trvat až několik hodin.
Pokud si nejste jisti, že dokážete systém správně obnovit sami, je v každém případě nejlepším řešením obrátit se na odborníka.