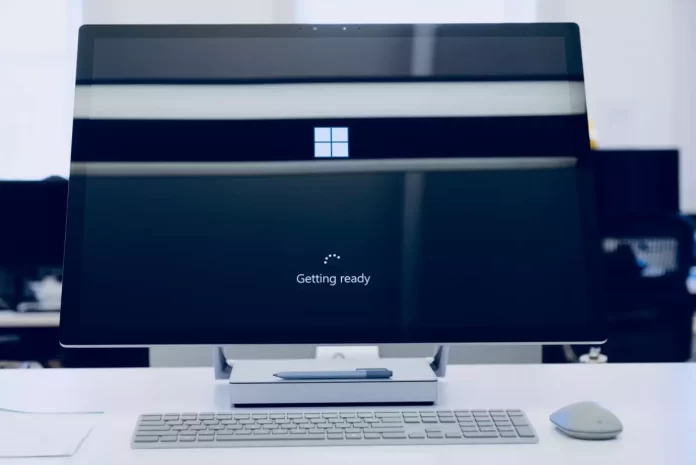Původní soubor SearchIndexer.exe je jednou ze softwarových komponent operačního systému Microsoft Windows vyvinutých společností Microsoft Corporation. U tohoto výkonného souboru však není vše jasné.
Co byste měli vědět o procesu SearchIndexer.exe ve Windows 10?
Windows 10 je poměrně rozmanitý a zcela univerzální operační systém. To znamená, že jej lze použít k jakémukoli účelu. Proto je samotná náplň operačního systému Windows 10 poměrně složitým „mechanismem“. Existují různé procesy a služby, které by měly pomoci zlepšit výkon počítače nebo notebooku.
Přesto existují služby, které mohou do určité míry narušit stabilitu systému. Ve většině případů lze tyto služby zakázat a nebudou mít na nic vliv. Někdy se však vyplatí zjistit si o konkrétní službě nebo procesu více informací, než ji povolíte nebo zakážete.
Totéž platí pro proces, který bude popsán v tomto článku. Zde je popis toho, co byste měli vědět o procesu SearchIndexer.exe v systému Windows 10.
Co je SearchIndexer.exe
Pokud jste si všimli procesu SearchIndexer.exe, je to normální, ve Windows 10 je tento proces zodpovědný za indexování souborů, stejně jako v jiných verzích operačního systému. Indexování souborů je nezbytný proces. Jde o to, že když v počítači nebo notebooku něco hledáte, pokud je tato služba povolena, výsledky se zobrazí velmi rychle. Pokud není povolena, bude vám hledání trvat déle.
Takto vypadá tento proces ve Správci úloh.
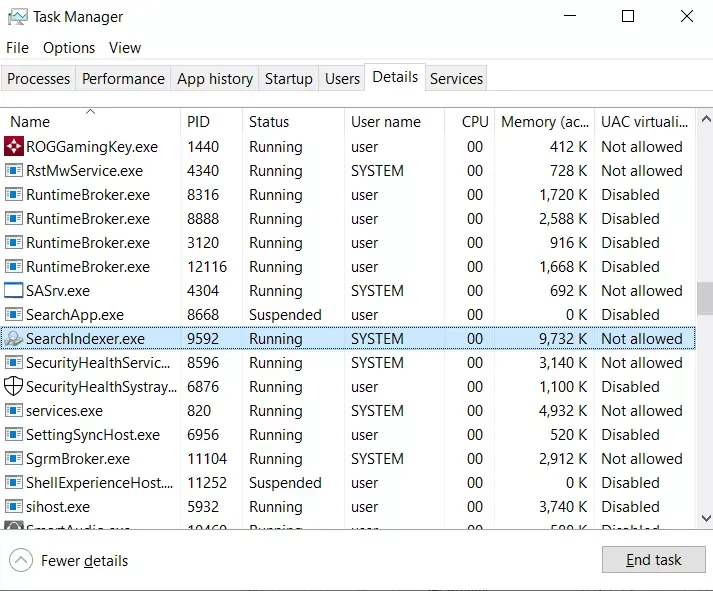
Jinými slovy, SearchIndexer.exe je proces systému Windows, který se stará o indexování souborů pro vyhledávání systému Windows, což podporuje mechanismus vyhledávání souborů integrovaný do systému Windows, který podporuje vše od vyhledávacího okna nabídky Start přes Průzkumníka Windows až po funkce knihovny.
Pokud se o tom chcete přesvědčit sami, můžete postupovat podle následujících kroků:
- Nejprve otevřete okno Správce úloh stisknutím klávesové zkratky „Ctrl + Shift + Esc“ na klávesnici.
- Poté klikněte pravým tlačítkem myši na proces „SearchIndexer.exe“ a vyberte možnost „Přejít na službu(y)“.
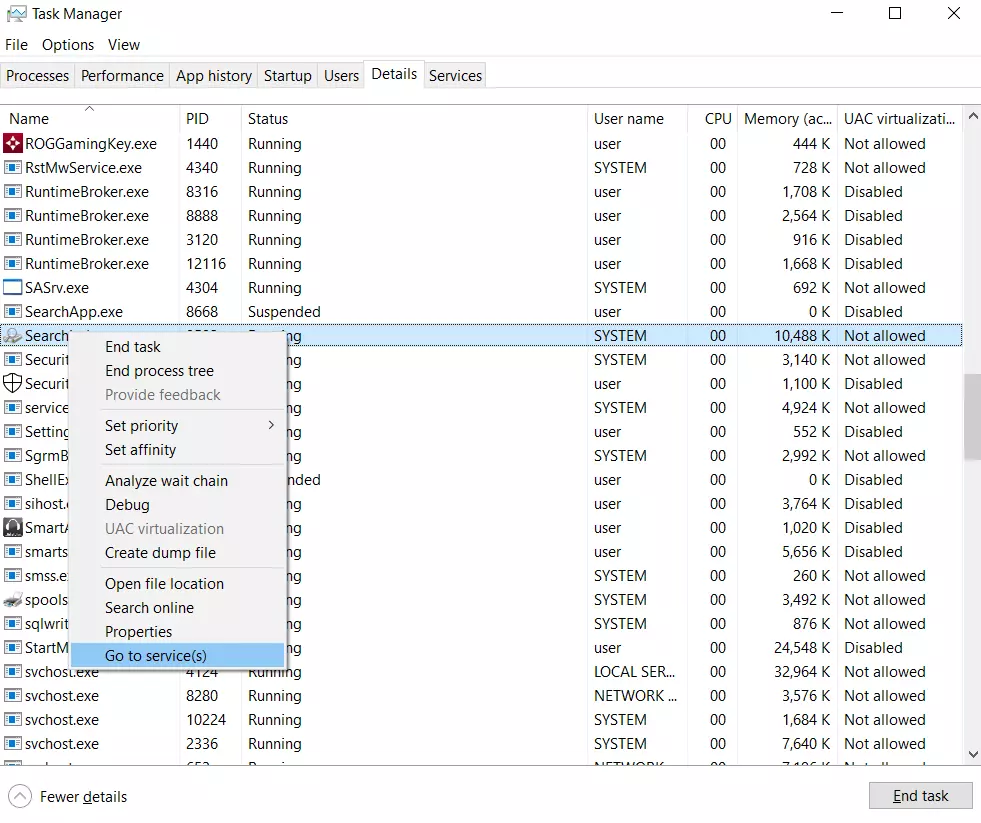
- Přejdete na kartu „Služby“, kde v seznamu jasně uvidíte vybranou položku „Windows Search“.
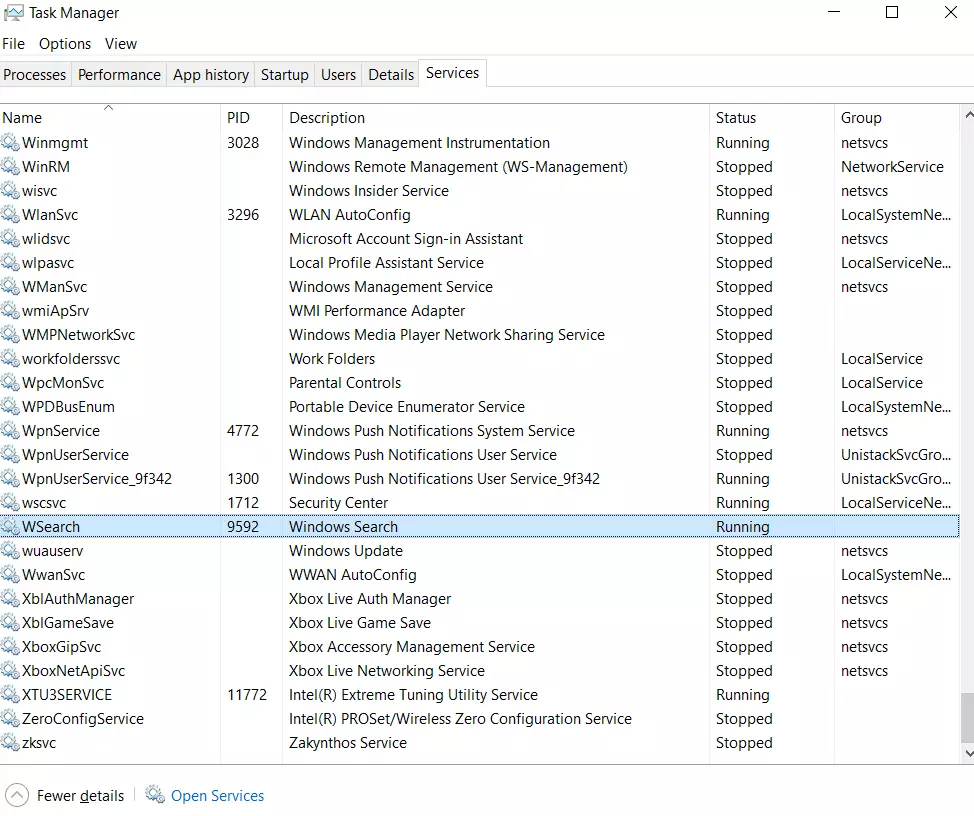
Pokud se podíváte na vlastnosti souboru, jasně uvidíte, že tento konkrétní spustitelný soubor je součástí indexeru vyhledávání systému Windows, ačkoli to pravděpodobně naznačoval již jeho název.
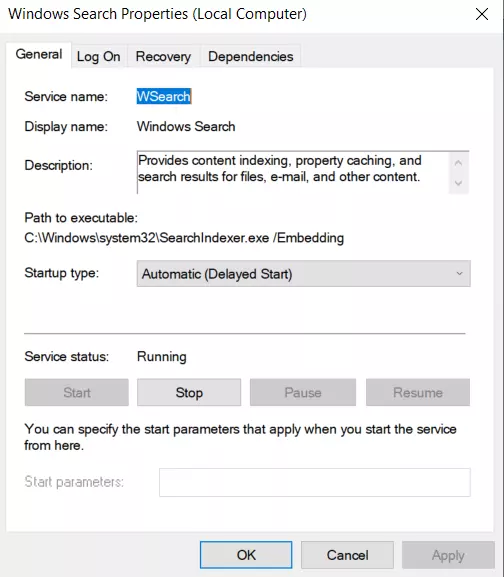
Ne každý na svém počítači nebo notebooku stále něco hledá, ale proces SearchIndexer.exe je ve Správci úloh stále zavěšený. Měli byste si také uvědomit, že proces SearchIndexer.exe může spotřebovávat mnoho systémových prostředků, pokud jsou procesor a paměť RAM silně zatíženy.
Proč Searchindexer.exe zatěžuje procesor a jak to opravit
Mnoho uživatelů na webu si všimlo, že proces Searchindexer.exe značně zatěžuje procesor jejich počítače. Tento záhadný proces navíc nespotřebovává pouze prostředky procesoru, ale také tuny paměti RAM. Při zobrazení takového nenasytného procesu ve Správci úloh začne většina uživatelů propadat silné panice. Na mysl přichází vir, hack počítače, hardwarová závada – všelijaké věci.
V takové situaci však rozhodně není nutné panikařit. Koneckonců, tento proces můžete určitě zakázat a problémy v počítači nebo notebooku vyřešit.
Nejdříve byste měli zkontrolovat zatížení procesoru Search Indexeru pomocí Správce úloh. Za tímto účelem postupujte podle následujících kroků:
- Otevřete okno Správce úloh stisknutím kláves „Ctrl + Shift + Esc“ na klávesnici.
- Poté přejděte na kartu „Procesy“ a zvýrazněte proces „Microsoft Windows Search Indexer“. Ve sloupci CPU se zobrazuje zatížení procesoru jednotlivými programy a službami.
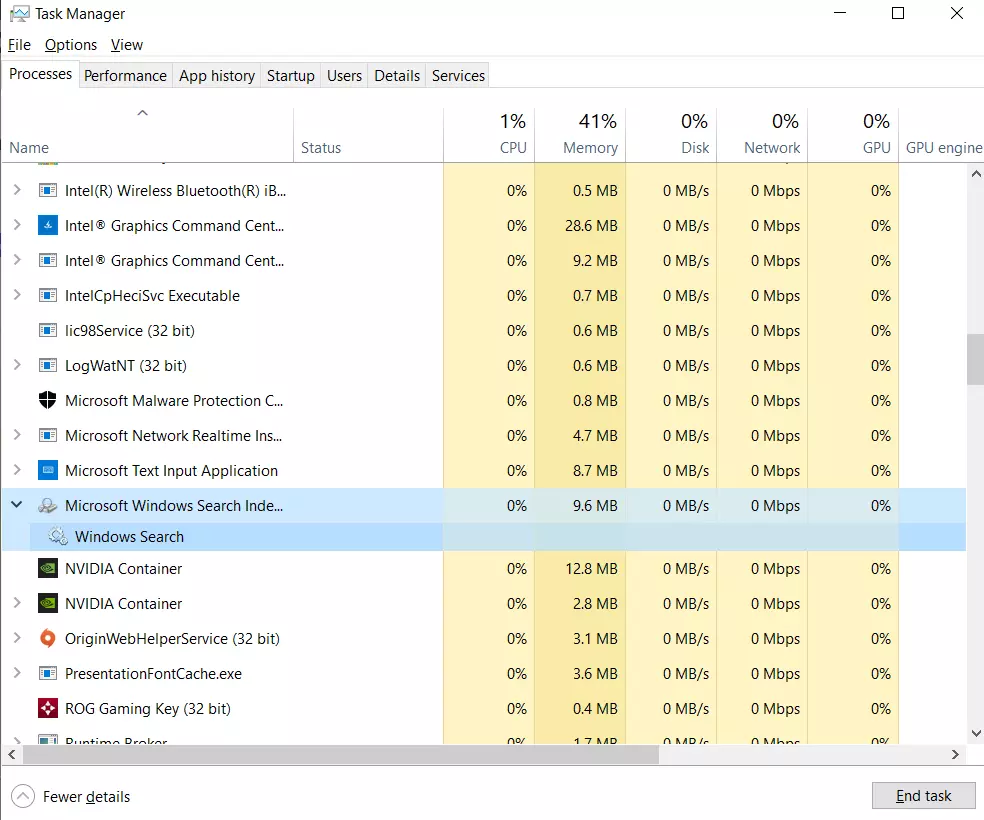
Nyní zkuste restartovat službu Windows Search. Restartování služby Windows Search může snížit zatížení procesoru vyhledávacího indexeru. Pokud tak chcete učinit, musíte postupovat podle následujících kroků:
- Stiskněte na klávesnici kombinaci kláves Win + R a do textového pole „Spustit“ napište „services.msc“.
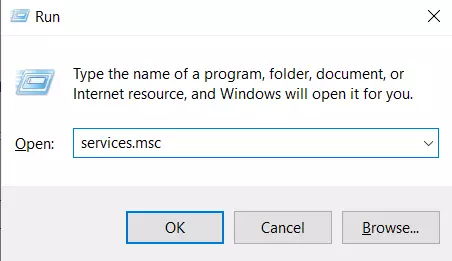
- Kliknutím na tlačítko „OK“ nebo stisknutím klávesy Enter otevřete okno „Služby“.
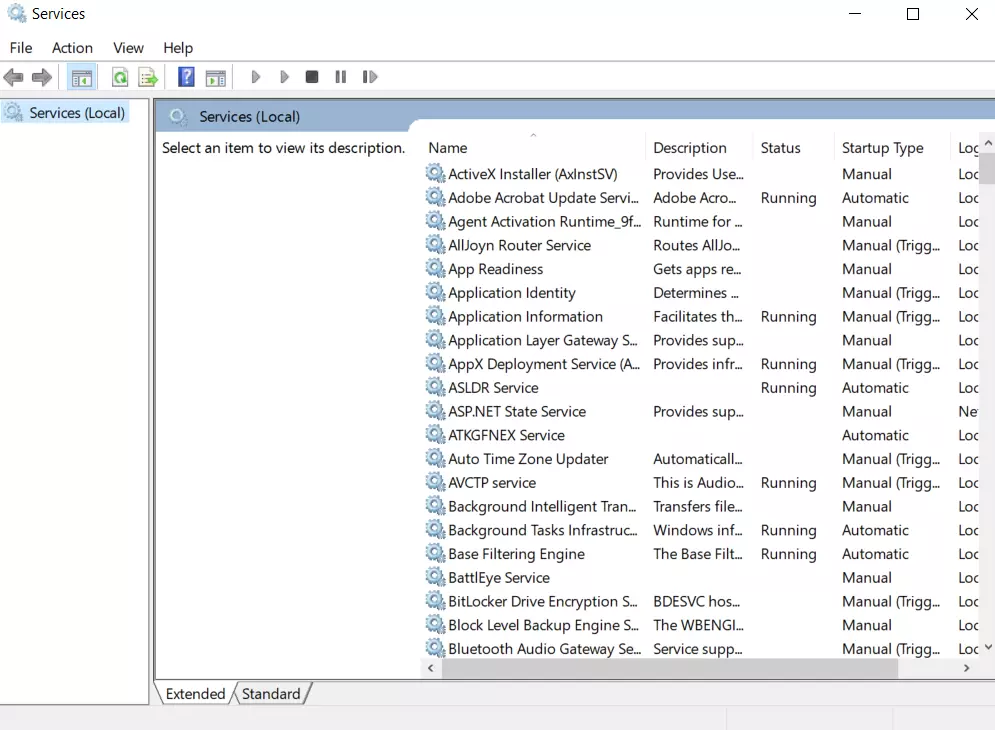
- Poté přejděte dolů a najděte položku „Windows Search“.
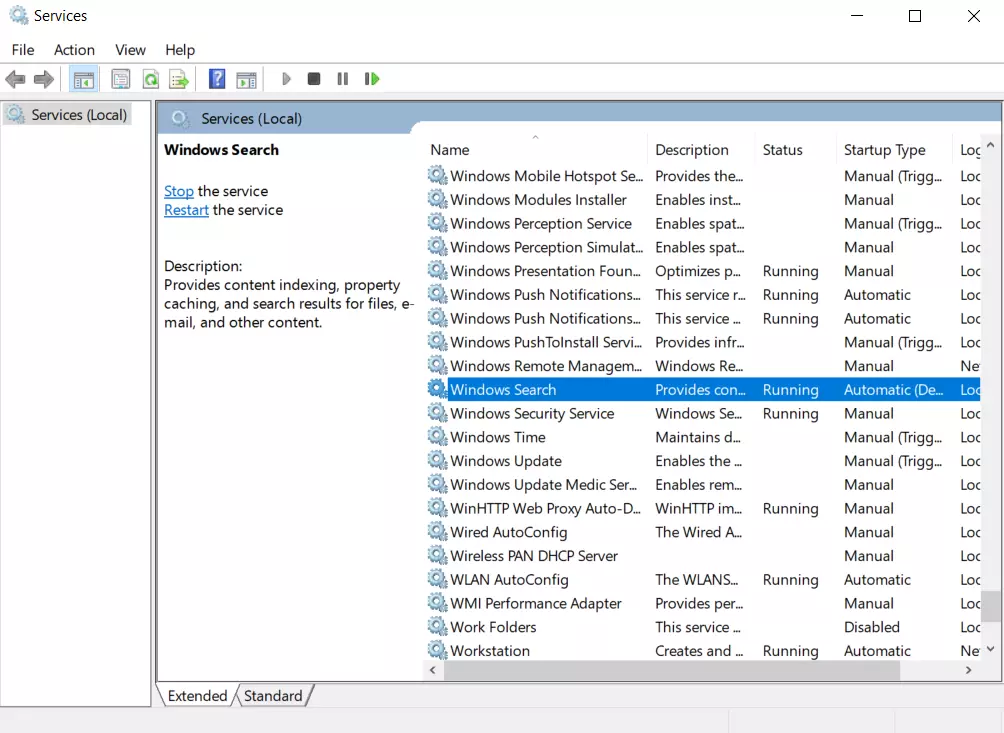
- Poté na něj dvakrát klikněte a otevřete jeho konfigurační nastavení.
- V rozevírací nabídce „Startup type“ vyberte možnost „Disabled“, klikněte na tlačítko „Apply“ a „OK“.
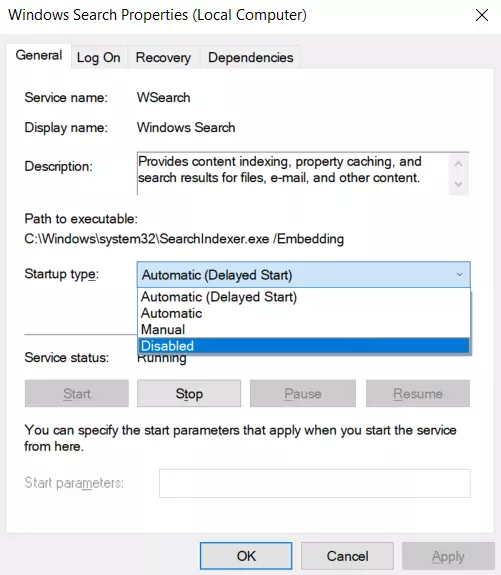
- Poté restartujte počítač nebo notebook a znovu otevřete okno „Windows Search“.
- Nakonec v rozevírací nabídce „Startup type“ vyberte možnost „Automatic (Delayed Start)“, klikněte na tlačítko „Apply“ a „OK“.
Po dokončení těchto kroků budete moci službu Windows Search restartovat.
Jak snížit množství indexovaných dat
Snížení množství dat, která indexuje nástroj Search Indexer, je jedním z nejlepších způsobů, jak snížit využití procesoru a paměti RAM. Umístění, která má nástroj Search Indexer indexovat, můžete nastavit v okně možností indexování.
Kromě toho můžete přizpůsobit typy souborů indexů služeb. Zde je návod, jak to můžete udělat:
- Klikněte na tlačítko Start na hlavním panelu a do vyhledávacího řádku zadejte „indexování“.
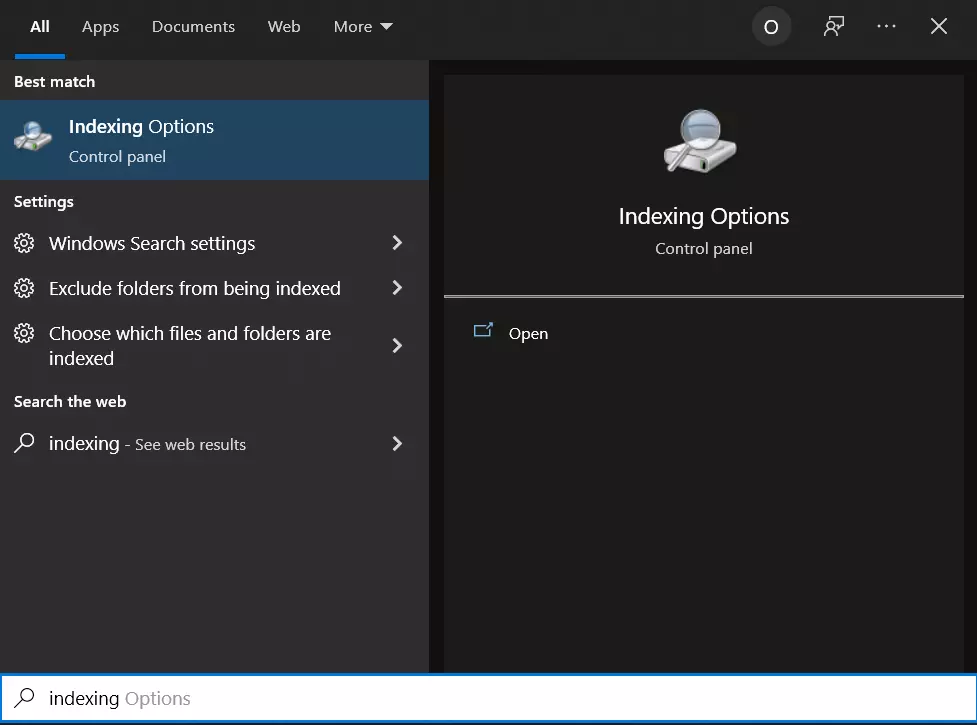
- Poté otevřete „Možnosti indexování“.
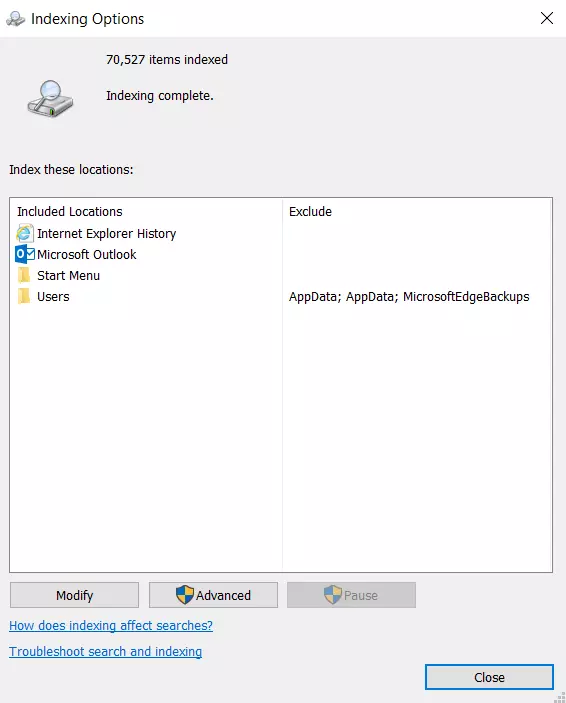
- Kliknutím na tlačítko „Upravit“ otevřete okno indexovaných míst.
- Nyní klikněte na šipku vedle jednotky C: a rozbalte její složky. Nyní můžete zrušit zaškrtnutí některých políček, abyste odstranili indexovaná umístění.
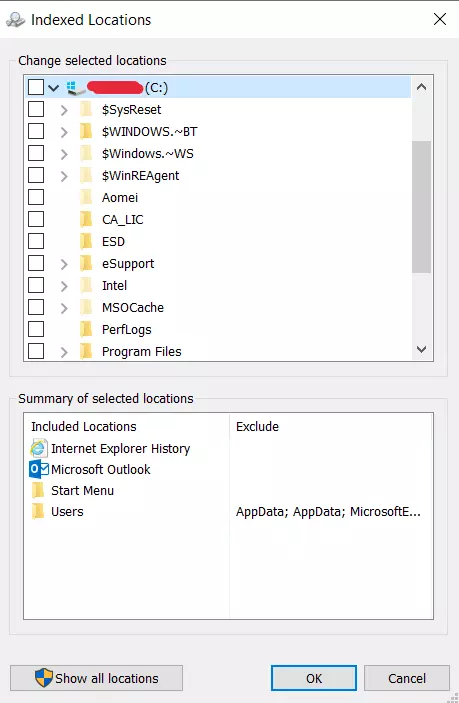
- V okně indexovaných míst klikněte na tlačítko „OK“.
- Nakonec klikněte na tlačítko „Zavřít“ v okně Možnosti indexování.
Je možné odstranit SearchIndexer.exe
Bezpečný spustitelný soubor byste neměli bezdůvodně odinstalovávat, protože to může ovlivnit výkon všech souvisejících programů, které tento soubor používají. Nezapomeňte pravidelně aktualizovat software a programy, abyste se vyhnuli budoucím problémům způsobeným poškozenými soubory. Pokud jde o problémy s funkčností softwaru, častěji kontrolujte aktualizace ovladačů a softwaru, abyste se těmto problémům vyhnuli nebo se jim zcela vyhnuli.